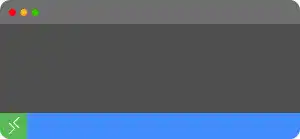Manage Local Computer and Remote Server Simultaneously

Now you can access the server (Ubuntu Instance) remotely using VS Code and terminal. This means you are managing two machines on your local computer. One is your local computer itself, and the other is the remote server.
In the app deployment process, you need to be clear about which computer you are handling.
You can open two VS Code windows with a terminal inside to manage the two computer resources. You can check which computer resources (remote vs. local) you are accessing from the two points.
1. From the terminal window
This is for the remote server. The command prompt starts with the remote server's user name and the private IP address. Usually, they are colored.

This is for the local computer. The command prompt starts with your local computer user name and machine name.

2. From the VS Code bottom status bar
This is an illustration of the remote server. Information about the remote login name (SSH name) is shown at the bottom left.
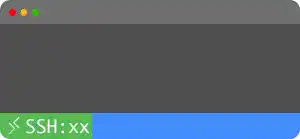
This is for the local computer. There is no information about SSH.