Create Custom Unit and Start at Boot

You can create your custom unit file and run your designed processes at boot. On this topic page, we'll explain how Linux OS starts multiple processes at boot and how to create a custom unit file that can autostart at boot.
default.target and multi-user.target
By using the functionalities of systemd, you can build programs that auto-start at boot. As explained briefly in the previous sections, when Linux OS starts, systemd triggers default.target. In the default.target unit file, which is a symbolic link to another target, e.g., graphical.target, you can see that multi-user.target is set under the Requires directive. This means default.target triggers multi-user.target at boot.
Below is the unit file named graphical.target, which is set as default.target in this example.
[Unit]
Description=Graphical Interface
Documentation=man:systemd.special(7)
Requires=multi-user.target
Wants=display-manager.service
Conflicts=rescue.service rescue.target
After=multi-user.target rescue.service rescue.target display-manager.service
AllowIsolate=yes
By default, default.target and multi-user.target are stored under the /usr/lib/systemd/system directory.
.wants directory
A target or unit may have its .wants directory, which is used to trigger other units with want dependencies. Basically, the unit files stored in the .wants directory will be run when the unit owning the .wants directory is started.
Unit files under the .wants directories are generated when another unit file specifies the target or unit in the WantedBy directive, and the unit file is enabled by the systemctl enable command. When the systemctl enable command is executed, the unit file's symbolic link is created under the .wants directory whose target or unit is specified by the unit file. By default, targets or units may not have their .wants directories. The directories are created along with symbolic links.
Creating an auto start custom service unit with the multi-user.target.wants directory
The multi-user.target.wants directory is often used to trigger custom units at boot. When you want to create an autostart custom service unit, you can do it with the following two steps
- Step 1. Create a unit file for the service under the /etc/systemd/system directory. Make sure to include the following directives
- Under the [Service] section, include the commands you want to execute at boot (e.g., use ExecStart or other command trigger directives)
- Under the [Install] section, include
WantedBy=multi-user.target
- Step 2. Run the
systemctl enablecommand to create a symbolic link of the custom unit file under the multi-user.target.wants directory. If you want to run the unit right away, you can use the--nowoption in the command.
When you complete Step 2, the unit should be set to start at boot. If you want to disable the auto start function, you can use the systemctl disable command. By running the command, the symbolic link is deleted, and the multi-user.target no longer wants the unit.
Practice
Objective:
Create and configure an auto-start program at boot
Step 0. Create a test shell script
To test the auto-start service unit, create a test shell script first. For easier understanding, we will create it under the home directory.
This example command executes two things:
- Creates a file name with the timestamp of the command execution
- Counts down from 1,000,000 and records the countdown
cd ~/dir_ch8
mkdir auto_countdown
cd auto_countdown
vim auto_countdown.sh
Press the i key to activate the insert mode. Next, copy the code below and paste it into the file. After pasting the code, press the esc key followed by the : key and save the file by pressing the w + q keys. To learn how to use Vim, check Chapter 3. Vim Editor.
#!/bin/bash
name=`date "+%b%d%H%M%S"`
touch /home/ubuntu/dir_ch8/auto_countdown/$name.txt
count=1000000
while [ $count -ge 0 ]
do
echo "countdown $count" >> /home/ubuntu/dir_ch8/auto_countdown/$name.txt
count=$((count - 1))
done
Add an execution permission and execute the shell script as a background job.
sudo chmod u+x auto_countdown.sh
./auto_countdown.sh &
Check if a new file is created and the job is running in the background.
ls
Jan12152259.txt auto_countdown.sh
jobs
[1]+ Running ./auto_countdown.sh &
Step 1. Create a unit file
Create a unit file under the /etc/systemd/system directory.
sudo vim /etc/systemd/system/auto_countdown.service
In the unit file, include the following key directives.
ExecStart: specify the file path to the auto_countdown.sh fileRestart: use the keyword ‘always’ to check that the program is continuously running as a background jobWantedBy: use multi-user.target
[Unit]
Description = execute a countdown command
[Service]
Type = simple
ExecStart = /home/ubuntu/dir_ch8/auto_countdown/auto_countdown.sh
Restart = always
[Install]
WantedBy = multi-user.target
Check if the unit file is being properly made by running the systemctl list-unit-files command with grep. You can see that the file is recognized by systemd but its status is still disabled.
systemctl list-unit-files | grep auto_countdown
auto_countdown.service disabled enabled
Step 2. Enable the unit
Before enabling the unit, check the current status. First, check if the unit is active by running the systemctl list-units command with grep. You can see that there are no units named auto_countdown running.
systemctl list-units | grep auto_countdown
To enable the unit, run the systemctl enable command.
sudo systemctl enable auto_countdown
Created symlink /etc/systemd/system/multi-user.target.wants/auto_countdown.service → /etc/systemd/system/auto_countdown.service.
Run the systemctl status command. You can see that the unit is enabled but still inactive. This is because the system has not gone through the boot process yet.
systemctl status auto_countdown
● auto_countdown.service - execute a countdown command
Loaded: loaded (/etc/systemd/system/auto_countdown.service; enabled; vendor preset: >
Active: inactive (dead)
:
To exit the view mode, press the q key.
To make the unit active, run the systemctl enable command with the --now option. Alternatively, use the systemctl start command.
sudo systemctl enable --now auto_countdown
To check if the unit is running, run the systemctl status command. You can see that the unit is now running properly.
systemctl status auto_countdown
● auto_countdown.service - execute a countdown command
Loaded: loaded (/etc/systemd/system/auto_countdown.service; enabled; vendor preset: >
Active: active (running) since Thu 2023-01-12 15:52:17 UTC; 7s ago
Main PID: 2586 (auto_countdown.)
Tasks: 1 (limit: 2372)
Memory: 6.6M
CGroup: /system.slice/auto_countdown.service
└─2586 /bin/bash /home/ubuntu/dir_ch8/auto_countdown/auto_countdown.sh
You can also use the systemctl list-units command with grep.
systemctl list-units | grep auto_countdown
auto_countdown.service loaded active running execute a count
down command
Check the home directory with the ls command. You can see that several files are being created. This is because we set the Restart directive with ‘always’. The use of ‘always’ ensures that the command keeps restarting after finishing its process.
ls ~/dir_ch8/auto_countdown
Jan12161817.txt Jan12162038.txt Jan12162300.txt Jan12163108.txt auto_countdown.sh
Step 3. Check auto start at boot
Finally, check if the unit starts automatically at boot.
To check the status, delete the existing files by running the rm command (change the month (e.g., Jan) and use wildcard). You may see that there is one file remaining as the unit still keeps running.
cd ~/dir_ch8/auto_countdown
sudo rm Jan*
ls
Jan12163951.txt auto_countdown.sh
To reboot, run the reboot command with sudo.
sudo reboot
The reboot may take a few minutes. As ssh is disconnected during the reboot, reconnect it again. If you are using VS Code, reopen the window.
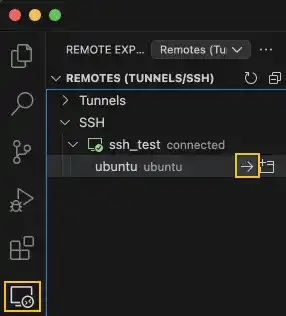
Once you relaunch the terminal, check the status again.
systemctl status auto_countdown
You can see that the unit is running.
● auto_countdown.service - execute a countdown command
Loaded: loaded (/etc/systemd/system/auto_countdown.service; enabled; vendor preset: enabled)
Active: active (running) since Thu 2023-01-12 16:50:14 UTC; 9s ago
Main PID: 1979 (auto_countdown.)
Tasks: 1 (limit: 2372)
Memory: 6.4M
CGroup: /system.slice/auto_countdown.service
└─1979 /bin/bash /home/ubuntu/dir_ch8/auto_countdown/auto_countdown.sh
Also, you can check that new files are being created by running the ls command.
cd ~/dir_ch8/auto_countdown
ls
Jan12164913.txt Jan12165040.txt Jan12165129.txt Jan12165216.txt
Jan12165014.txt Jan12165103.txt Jan12165152.txt Jan12165239.txt
:
To disable and stop the unit, run the systemctl disable command with the --now option.
sudo systemctl disable --now auto_countdown
Removed /etc/systemd/system/multi-user.target.wants/auto_countdown.service.
Upon checking the status again, you can see that the unit has already been disabled and stopped.
systemctl status auto_countdown
● auto_countdown.service - execute a countdown command
Loaded: loaded (/etc/systemd/system/auto_countdown.service; disabled; vendor preset: enabled)
Active: inactive (dead
To exit the view mode, press the q key.





