Styling Components with AI: Buttons, Cards, and More

Regardless of developing a simple home page or a complex web application, understanding how to style components like buttons, cards, and navigation bars is important to build a high-quality UIs. In this guide, we explain how to style components using AI-generated prompts. The Chatbot can quickly generate button CSS code or card CSS code in a second, simplifying your workflow and helping you produce consistent, well-structured designs in less time.
In this guide, we’ll walk you through the styling process for various HTML and CSS components with ChatGPT. By following the steps explained in this guide, you will learn how to generate CSS code for a variety of components with minimal effort.
In this section, we’ll cover the following topics:.
- Introduction to Component Styling with AI
- Button Styling
- Card Styling
- List Styling with AI
- Navigation Bar Styling
Introduction to Component Styling with AI
What Are Components in HTML and CSS Coding?
In web development, components refer to modular elements like buttons, cards, and navigation bars that serve specific functions within a webpage. They are reusable, enabling developers to create a uniform and cohesive design system. Each component is typically structured using HTML for its layout and CSS for its appearance. The combination of HTML and CSS brings these components to life, providing interactivity and visual appeal.
How AI Can Help You in Styling Components
With the rise of AI tools like ChatGPT, developers can now simplify the task of styling components by generating code based on prompts. AI can analyze your design needs and instantly generate CSS and HTML that follow best practices. By using AI, you can reduce the amount of time spent on repetitive tasks like setting padding, margins, and font styles. Additionally, AI helps streamline your workflow by offering code snippets that are easy to integrate and customize.
Button Styling
Key Design Elements of Buttons
Buttons are essential components in any interface, designed to trigger specific actions like submitting forms or navigating to another page. A button’s design includes several elements:
- Background Color: Determines the visual appeal and call-to-action (CTA) aspect of the button.
- Padding and Margin: Ensures the button has proper spacing within the layout and around its text.
- Borders and Border Radius: Adds a frame around the button and can create a rounded effect for a softer look.
- Text Styling: Sets the font size, weight, and color.
These elements can be customized to fit the overall aesthetic of your webpage, ensuring consistency with your branding and design language.
Preparing for Practice Files
This course takes a hands-on approach, allowing you to apply the techniques covered in real-world scenarios. We'll be using a structured folder layout. Before proceeding with the examples, please ensure the following files are prepared:
/your-project-folder/
├── 02-04-styling-components/ (<- sub-folder)
├── example-1.css
├── example-1.html
├── example-2.css
├── example-2.html
├── example-3.css
├── example-3.html
├── example-4.css
├── example-4.html
├── example.jpg
Preparing an Image File
For practice purposes, you will need to prepare an image file. To create a sample image, you can use ChatGPT by providing a prompt like this:
“Generate a sample JPG image with a flat illustration that represents 'fish in the ocean'. The image size should be 600x400 pixels.”
Generating the image may take some time due to computing resource requirements, and there could be occasional errors, but you should obtain an image after a few attempts.
If ChatGPT provides only a WEBP format or a different image size, you can ask:
“Give me a JPG file with dimensions of 600x400 pixels.”
Alternatively, you can prepare image files using free download services like Unsplash or Freepik.
For your convenience, these files are also available on our GitHub repository. You can download the practice files to follow along with the case studies presented in this guide.
AI Case 1: Creating Buttons with AI
With AI, you can easily generate buttons by using descriptive prompts. Let’s walk through a quick example of how AI can help create a well-styled button.
Sample AI prompt:
Generate CSS and HTML code for a blue button with rounded corners, white text, and a hover effect that changes the background to dark blue.
Sample code output:
<!DOCTYPE html>
<html lang="en">
<head>
<meta charset="UTF-8" />
<meta name="viewport" content="width=device-width, initial-scale=1.0" />
<title>Button Example</title>
<link rel="stylesheet" href="example-1.css" />
</head>
<body>
<button class="ai-button">Click Me</button>
</body>
</html>
.ai-button {
background-color: #3498db;
color: white;
padding: 10px 20px;
border: none;
border-radius: 5px;
cursor: pointer;
}
.ai-button:hover {
background-color: #2980b9;
}
Instructions to see the results:
- Update the HTML and CSS code in
example-1.htmlandexample-1.csswith the HTML and CSS code provided above. - Open
example-1.htmlin your browser to see the blue button UI.
Visit this link to see how it looks in your web browser:
Card Styling
Key Design Elements of Cards
Cards are versatile components used to display grouped information like user profiles, product descriptions, or featured articles. A card usually consists of:
- Image: Often placed at the top or as a background.
- Background Color: Sets the tone of the card and enhances readability.
- Padding and Margin: Determines spacing within the card and between multiple cards.
- Borders and Shadows: Used to define the card’s boundaries and create depth.
AI Case 2: Creating Cards with AI
AI prompts can help you design card layouts efficiently. Let’s take a look at how AI can assist in card CSS creation.
Sample AI prompt:
Generate a card component with a medium-sized image at the top, a white background, padding, a shadow effect, and some margin. Make sure the image size is properly adjusted to avoid being too large or too small.
Sample code output:
<!DOCTYPE html>
<html lang="en">
<head>
<meta charset="UTF-8" />
<meta name="viewport" content="width=device-width, initial-scale=1.0" />
<title>Card Example</title>
<link rel="stylesheet" href="example-2.css" />
</head>
<body>
<div class="ai-card">
<img src="example.jpg" alt="Sample Image" />
<div class="card-content">
<h3>Card Title</h3>
<p>
This is a sample card description. The card contains an image and some
descriptive text to showcase its design.
</p>
</div>
</div>
</body>
</html>
.ai-card {
background-color: white;
padding: 20px;
margin: 20px auto;
max-width: 400px; /* Limit the maximum width of the card */
border-radius: 8px;
box-shadow: 0 4px 12px rgba(0, 0, 0, 0.1); /* Apply subtle shadow for depth */
overflow: hidden; /* To ensure the content doesn't overflow */
}
.ai-card img {
width: 100%; /* Make sure the image takes up the full width of the card */
height: auto; /* Maintain the aspect ratio */
max-height: 200px; /* Prevent the image from being too tall */
object-fit: cover; /* Ensure the image fits well within the container */
}
.card-content {
padding: 15px;
text-align: center; /* Center-align the text for a neat layout */
}
.card-content h3 {
margin: 0 0 10px 0;
font-size: 1.5rem;
color: #333;
}
.card-content p {
font-size: 1rem;
color: #666;
}
Instructions to see the results:
- Update the HTML and CSS code in
example-2.htmlandexample-2.csswith the HTML and CSS code provided above. - Ensure the image file is named
example.jpgand placed in the appropriate directory. - Open
example-2.htmlin your browser to see the styled card component.
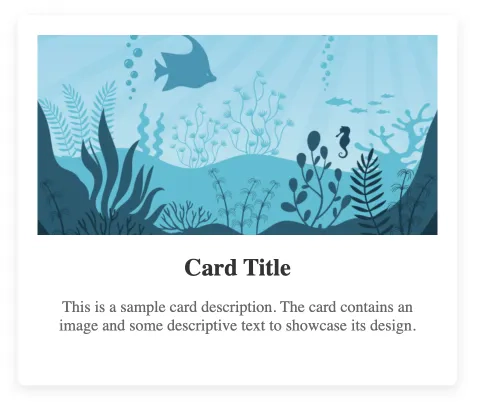
Visit this link to see how it looks in your web browser:
List Styling with
Key Design Elements of Lists
Lists are a simple yet essential component used to organize items in an ordered or unordered fashion. Key elements of list styling include:
- List Markers: Custom bullet points or numbering styles.
- Padding and Margin: Define the spacing between list items and the rest of the content.
- Font Styling: Controls the font size, weight, and color.
AI Case 3: Creating Lists with AI
Here’s how AI can generate a customized list design for you.
Sample AI prompt:
Generate a beautifully styled unordered list with custom icons as bullet points, some padding and margin, aesthetically pleasing font style, and a hover effect for the list items to make it visually engaging.
Sample code output:
<!DOCTYPE html>
<html lang="en">
<head>
<meta charset="UTF-8" />
<meta name="viewport" content="width=device-width, initial-scale=1.0" />
<title>List Example</title>
<link rel="stylesheet" href="example-3.css" />
</head>
<body>
<ul class="ai-list">
<li>First item with a custom icon</li>
<li>Second item with hover effect</li>
<li>Third item with smooth transitions</li>
</ul>
</body>
</html>
.ai-list {
list-style-type: none; /* Remove default bullet points */
padding-left: 0; /* Remove default padding */
max-width: 500px; /* Limit the list's width */
margin: 0 auto; /* Center the list */
}
.ai-list li {
position: relative;
padding-left: 40px; /* Add space for custom icon */
margin-bottom: 10px;
font-size: 1.2rem;
color: #333;
font-family: "Arial", sans-serif;
transition: background-color 0.3s ease, color 0.3s ease; /* Smooth transition for hover effect */
}
.ai-list li::before {
content: "✔️"; /* Custom icon for each list item */
position: absolute;
left: 0;
top: 0;
font-size: 1.5rem;
color: #3498db;
}
.ai-list li:hover {
background-color: #f0f8ff; /* Light blue background on hover */
color: #3498db; /* Change text color to match icon on hover */
cursor: pointer;
border-radius: 4px; /* Soft rounded edges on hover */
padding-left: 35px; /* Adjust padding to keep it balanced */
}
Instructions to see the results:
- Update the HTML and CSS code in
example-3.htmlandexample-3.csswith the HTML and CSS code provided above. - Open
example-3.htmlin your browser to see the customized, aesthetically pleasing list UI.
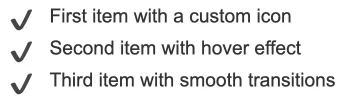
Visit this link to see how it looks in your web browser:
Navigation Bar Styling
Key Design Elements of Navigation Bar
Navigation bars are critical for website usability, providing users with links to various sections of a site. A navigation bar typically consists of:
- Menu Items: Links to other pages.
- Background Color: Defines the bar’s overall look.
- Padding and Margin: Spacing between items and from the top of the page.
- Hover Effects: Styling applied when the user hovers over an item.
AI Case 4: Creating Navigation Bar with AI
You can quickly generate code to create a navigation bar using AI.
Sample AI prompt:
Generate a navigation bar with a horizontal layout, dark background, and white text. Include hover effects that change text color to blue.
Sample code output:
<!DOCTYPE html>
<html lang="en">
<head>
<meta charset="UTF-8" />
<meta name="viewport" content="width=device-width, initial-scale=1.0" />
<title>Navigation Bar Example</title>
<link rel="stylesheet" href="example-4.css" />
</head>
<body>
<nav class="ai-navbar">
<ul>
<li><a href="#">Home</a></li>
<li><a href="#">About</a></li>
<li><a href="#">Services</a></li>
<li><a href="#">Contact</a></li>
</ul>
</nav>
</body>
</html>
.ai-navbar {
background-color: #333;
padding: 15px;
}
.ai-navbar ul {
list-style-type: none;
margin: 0;
padding: 0;
display: flex;
}
.ai-navbar ul li {
margin-right: 20px;
}
.ai-navbar ul li a {
color: white;
text-decoration: none;
}
.ai-navbar ul li a:hover {
color: #3498db;
}
Instructions to see the results:
- Update the HTML and CSS code in
example-4.htmlandexample-4.csswith the HTML and CSS code provided above. - Open
example-4.htmlin your browser to see the navigation bar UI.
Watch this video to see what it looks like.
Visit this link to see how it looks in your web browser:
Best Practices for Styling Components with HTML and CSS
Styling essential components like buttons, cards, lists, and navigation bars requires a focus on clarity, usability, and visual consistency. Following best practices for each component type ensures a cohesive design and intuitive user experience. Here’s how to approach styling these key components effectively:
- Button Styling: Prioritize readability and functionality by setting a clear background color and contrasting text color. Use padding and margin to create comfortable spacing around the button text. Rounded corners can add a softer appearance, and hover effects, like subtle color changes, improve interactivity.
- Card Styling: For card elements, use background colors that enhance readability and complement the card’s content. Add padding within the card to separate text and images, creating a clean layout. Shadows or borders can be added to distinguish cards from the background, and controlled margin settings ensure balanced spacing between multiple cards on a page.
- List Styling: Customize list markers to suit your design, whether through bullet points, icons, or numbers. Ensure each list item has adequate padding and margin for legibility, and use font styles that align with your site’s overall aesthetic. Subtle hover effects can also be applied to list items for a more interactive feel.
- Navigation Bar Styling: Choose a background color that contrasts with the text for clear readability. Add padding and margin to space out navigation links evenly, making them easy to identify and click. Hover effects that change the text or background color provide a visual cue to users, enhancing the navigation experience.
By following these targeted styling practices, you can build well-structured and visually appealing components that maintain consistency and ease of use across your interface.


