Embed and Style Images and Links in HTML & CSS with AI Prompt

Embedding and styling images and links are foundational skills in web development. This guide will show you how to use HTML and CSS to embed and style these elements effectively. Additionally, you’ll learn how to utilize AI tools to generate code quickly and efficiently. AI-driven code generation can streamline your web development process, making it faster and more productive.
In this section, we’ll cover the following topics:.
- How to Embed Images in HTML
- Styling Images with CSS
- Using AI to Generate Code for Embedding and Styling Images
- How to Embed Links in HTML
- Styling Links with CSS
- Using AI to Generate Code for Embedding and Styling Links
Preparing for Practice Files
This course takes a hands-on approach, allowing you to apply the techniques covered in real-world scenarios. We'll be using a structured folder layout. Before proceeding with the examples, please ensure the following files are prepared:
/your-project-folder/
├──02-01-embed-and-style-images-and-links/ (<- sub-folder)
├── example-1.html
├── example-2.html
├── example-3.html
├── example-4.html
├── example-5.html
├── example-6.html
├── example-7.html
├── example-8.html
├── example-9.html
├── example-10.html
├── example-11.html
├── example-12.html
├── example-13.html
├── example-14.html
├── example-15.html
├── example-16.html
├── image.jpg
Creating an Image File
For practice purposes, you will need to prepare an image file. To create a sample image, you can use ChatGPT by providing a prompt like this:
“Generate a sample JPG image that represents 'a beautiful sunset over the ocean'.”
Generating the image may take some time due to computing resource requirements, and there could be occasional errors, but you should obtain an image after a few attempts.
Alternatively, you can prepare images files using free download services like Unsplash.or Freepik.
For your convenience, these files are also available on our GitHub repository. You can download the practice files to follow along with the case studies presented in this guide.
How to Embed Images in HTML
Embedding images into your HTML code is essential for creating visually engaging websites. The HTML <img> tag allows you to add images to your page with various attributes to control their behavior and appearance.
Basic HTML Image Tag Syntax
The basic syntax for embedding an image in HTML involves using the <img> tag with src and alt attributes. The src attribute specifies the source of the image file, while the alt attribute provides a text description of the image for accessibility.
Example:
<img src="image.jpg" alt="A beautiful sunset over the ocean" />
This embeds the image file image.jpg and provides a description, “A beautiful sunset over the ocean,” for users who cannot see the image or for search engine indexing.
Visit this link to see how it looks in your web browser.
Resizing and Aligning Images with HTML
You can control the size of an embedded image by adding width and height attributes. Here’s an updated example using the same image, where we specify the dimensions:
Example:
<img
src="image.jpg"
alt="A beautiful sunset over the ocean"
width="500"
height="300"
/>
In this example, we adjust the width to 500 pixels and the height to 300 pixels. HTML resizing is simple, but styling images with CSS provides more flexibility, which we’ll explore next.
Visit this link to see how it looks in your web browser.
Styling Images with CSS
CSS allows you to control the visual styling of images, including borders, shadows, and responsiveness, all of which enhance the user experience.
Adding Borders and Shadows to Images
Adding a border and shadow can make your images stand out. Here’s how you can do it with CSS:
Example:
<!DOCTYPE html>
<html lang="en">
<head>
<style>
img {
border: 2px solid #333;
box-shadow: 5px 5px 15px rgba(0, 0, 0, 0.3);
}
</style>
</head>
<body>
<img
src="image.jpg"
alt="A beautiful sunset over the ocean"
width="500"
height="300"
/>
</body>
</html>
This code adds a solid 2-pixel border around the image and a shadow that gives it more depth.
Visit this link to see how it looks in your web browser.
Adjusting Image Sizes with CSS
CSS provides more flexibility for resizing images than using HTML attributes. Here’s how you can resize an image using CSS:
Example:
<!DOCTYPE html>
<html lang="en">
<head>
<style>
img {
width: 100%;
height: auto;
}
</style>
</head>
<body>
<img src="image.jpg" alt="A beautiful sunset over the ocean" />
</body>
</html>
With this code, the image will automatically resize to fit the width of its container while maintaining its aspect ratio.
Visit this link to see how it looks in your web browser.
Creating Responsive Images with CSS
Responsive images adjust to different screen sizes, ensuring a good user experience on both desktop and mobile devices. Here’s an example using CSS to make the image responsive:
Example:
<!DOCTYPE html>
<html lang="en">
<head>
<style>
img {
max-width: 100%;
height: auto;
}
</style>
</head>
<body>
<img src="image.jpg" alt="A beautiful sunset over the ocean" />
</body>
</html>
Visit this link to see how it looks in your web browser.
Using AI to Generate Code for Embedding and Styling Images
AI chatbots like ChatGPT can help generate HTML and CSS code for embedding and styling images, saving time and effort.
AI Case 1: AI Prompt to Generate HTML and CSS Code for Images
You can ask an AI chatbot to generate the necessary code for embedding and styling images.
Sample AI prompt:
Generate HTML and CSS to embed an image with a border and shadow effect.
Sample code output:
<!DOCTYPE html>
<html lang="en">
<head>
<style>
img {
border: 2px solid black;
box-shadow: 3px 3px 10px rgba(0, 0, 0, 0.5);
}
</style>
</head>
<body>
<img
src="image.jpg"
alt="A beautiful sunset over the ocean"
width="500"
height="300"
/>
</body>
</html>
Instructions to see the results:
- Update the HTML code in
example-6.htmlwith the HTML code provided above. - Open
example-6.htmlin your browser to see the image with a border and shadow effect.
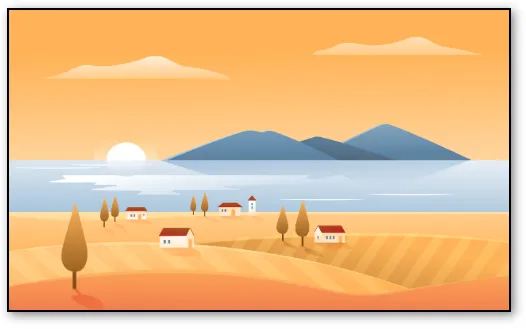
Visit this link to see how it looks in your web browser.
AI Case 2: Advanced Coding for Image Styling with AI
AI tools can also generate more complex image styling, such as adding hover effects or transitions. Here’s an example where we add a hover effect that enlarges the image:
Sample AI prompt:
Create a hover effect that enlarges an image slightly.
Sample code output:
<!DOCTYPE html>
<html lang="en">
<head>
<style>
img {
margin: 100px;
transition: transform 0.3s ease;
}
img:hover {
transform: scale(1.1);
}
</style>
</head>
<body>
<img
src="image.jpg"
alt="A beautiful sunset over the ocean"
width="500"
height="300"
/>
</body>
</html>
Instructions to see the results:
- Update the HTML code in
example-7.htmlwith the HTML code provided above. - Open
example-7.htmlin your browser to see the image with a hover effect.
Watch this video to see what it looks like.
Visit this link to see how it looks in your web browser.
How to Embed Links in HTML
Links are essential for web navigation, and embedding them into your webpage is straightforward using HTML.
Basic HTML Anchor Tag Syntax
The most common way to embed links is by using the <a> tag with the href attribute, which specifies the destination URL:
Example:
<a href="https://example.com">Visit Example</a>
In this example, users click on the “Visit Example” text to navigate to the specified URL
Visit this link to see how it looks in your web browser.
Absolute Path vs. Relative Path
When embedding links, it’s important to understand the difference between absolute and relative paths:
Absolute path:
Specifies the full URL, including the domain name. Use this for linking to external sites.
Example:
<a href="https://example.com">Go to External Site</a>
Visit this link to see how it looks in your web browser.
Relative path:
Links to pages within your own website without the domain name. This is ideal for internal navigation.
Example:
<a href="/about-us.html">Learn More About Us</a>
Relative paths are useful for internal links, while absolute paths are used for external resources.
Visit this link to see how it looks in your web browser.
Opening Links in New Tabs
If you want to open a link in a new tab, add the target="_blank" attribute.
Example:
<a href="https://example.com" target="_blank">Visit Example in New Tab</a>
This method ensures users don’t navigate away from your site when they click on the link.
Visit this link to see how it looks in your web browser.
Styling Links with CSS
CSS allows you to style links to make them stand out and improve user interaction.
Changing Link Colors and Text Decoration
You can easily change the color of links and remove the default underline using CSS in the example below.
Example:
<!DOCTYPE html>
<html lang="en">
<head>
<style>
a {
color: #ff5733;
text-decoration: none;
}
</style>
</head>
<body>
<a href="https://example.com">Visit Example</a>
</body>
</html>
This code changes the link color to orange and removes the underline.
Visit this link to see how it looks in your web browser.
Creating Hover Effects for Links
Adding a hover effect gives visual feedback to the user when they hover over a link. Here’s how to do it with CSS.
Example:
<!DOCTYPE html>
<html lang="en">
<head>
<style>
a:hover {
color: #333;
text-decoration: underline;
}
</style>
</head>
<body>
<a href="https://example.com">Visit Example</a>
</body>
</html>
This makes the link change color and reapply the underline when hovered over, improving usability.
Visit this link to see how it looks in your web browser.
Customizing Active and Visited Link States
CSS can also style links differently depending on whether they’ve been clicked or are currently active.
Example:
<!DOCTYPE html>
<html lang="en">
<head>
<style>
a:visited {
color: purple;
}
a:active {
color: red;
}
</style>
</head>
<body>
<a href="https://example.com">Visit Example</a>
</body>
</html>
This code changes the color of visited links to purple and active links to red.
Visit this link to see how it looks in your web browser.
Using AI to Generate Code for Embedding and Styling Links
AI tools can generate HTML and CSS for embedding and styling links, allowing you to quickly create visually appealing and interactive links. This can be a significant time-saver, especially for developers who want to add engaging link designs to their websites without manually writing each line of code.
AI Case 3: AI Prompt to Generate HTML and CSS Code for Links
Imagine you want to create a link that changes color when someone hovers over it. With AI, you can generate the HTML and CSS needed to achieve this with just a quick prompt. Here’s how you can use an AI tool to create a basic interactive link:
Sample AI prompt:
Generate HTML and CSS for a link that turns blue when hovered over.
Sample code output:
<!DOCTYPE html>
<html lang="en">
<head>
<style>
a {
color: black;
}
a:hover {
color: blue;
}
</style>
</head>
<body>
<a href="https://example.com">Visit Example</a>
</body>
</html>
Instructions to see the results:
- Update the HTML code in
example-15.htmlwith the HTML code provided above. - Open
example-15.htmlin your browser to see the link text with a hover effect.
Visit this link to see how it looks in your web browser.
AI Case 4: Advanced Coding for Link Styling with AI
AI tools can also assist with creating more sophisticated link styles, including animations and transitions that enhance user interactivity. For instance, you might want a link that not only changes color but also has a smooth transition effect, making the change appear polished and professional. Here’s an example of how to achieve this with AI:
Sample AI prompt:
Create CSS for a link with a hover effect that changes the background color and adds a smooth transition.
Sample code output:
<!DOCTYPE html>
<html lang="en">
<head>
<style>
a {
color: white;
background-color: #333;
padding: 10px;
text-decoration: none;
transition: background-color 0.3s ease;
}
a:hover {
background-color: #ff5733;
}
</style>
</head>
<body>
<a href="https://example.com">Visit Example</a>
</body>
</html>
In this example, the link starts with a dark background and white text. When hovered over, the background smoothly transitions to an orange color, giving the user a more interactive experience.
Instructions to see the results:
- Update the HTML code in
example-16.htmlwith the HTML code provided above. - Open
example-16.htmlin your browser to see the link text with a hover effect.
Visit this link to see how it looks in your web browser. Demo Web Page 18
Best Practices for Embedding and Styling Images and Links in HTML & CSS
Embedding and styling images and links effectively can enhance both functionality and aesthetics on a web page. Here are some best practices to follow:
- Descriptive Alt Text for Images: Include meaningful
altattributes for accessibility. Alt text provides a text alternative for visually impaired users and improves SEO. - Optimize Image Size for Performance: Large images can slow down your page. Compress images and define dimensions to help browsers allocate space before loading, which improves load times and user experience.
- Leverage CSS for Styling and Responsiveness: CSS offers more flexibility than inline HTML attributes for styling. Use CSS to set dimensions, borders, shadows, and responsive sizing (e.g.,
max-width: 100%andheight: auto) to make images adapt to different screen sizes. - Accessible and Clear Link Text: Links are critical for navigation. Use descriptive link text, avoiding phrases like "Click here." Ensure that links are keyboard-accessible and visually distinct from other text, even when styled.
- Hover and Active States for Interactivity: Interactive elements should provide feedback. Use CSS pseudo-classes like
:hoverand:activeto apply visual changes, such as color shifts or shadow effects, when users hover over or click links and images.
These practices help create engaging, accessible, and high-performance web pages. With careful styling and responsiveness, your images and links will enhance the user experience, bringing you closer to mastering HTML and CSS design.


