Create Custom Shapes with Clip Path CSS Generator

Creating unique shapes on web pages is easy with Clip Path CSS. Clip Path allows designers to introduce visually engaging elements to their designs, but mastering it is not easy. One of the easiest ways to generate custom shapes is using ChatGPT as a Clip Path CSS generator. With a simple prompt, you can easily generate and implement creative shapes.
In this guide, you’ll learn how to use Clip Path to create custom shapes in CSS with the help of AI.
In this section, we’ll cover the following topics:
- Introduction to Clip Path CSS
- Step-by-Step Guide to Generate Clip Path with AI
Introduction to Clip Path CSS
What Is a Clip Path?
A clip-path in CSS allows you to define a specific portion of an element to display, cropping away the rest. It’s often used to create non-rectangular shapes like circles, polygons, or custom geometry. This technique is powerful for adding a unique aesthetic to images, sections, buttons, and more on your website without adding extra images or using complex graphics software.
Common Use Cases for Clip Path
These are some use cases for clip-path:
- Creating custom shapes for buttons or call-to-action elements.
- Designing creative section dividers on a web page.
- Cropping images into non-rectangular shapes like circles, hexagons, and polygons.
Why You Need a Clip Path CSS Generator
Writing clip-path CSS code from scratch may require in-depth knowledge and experience, especially when you want to create more complex shapes. Using AI as a Clip Path CSS generator, you can create complex shapes easily with simple AI prompts. What you need to do is copy the generated code, test it, and refine it with some iterations. Additionally, with AI assistance, you can create even more complex shapes quickly.
Step-by-Step Guide to Generate Clip Path
How to Use Clip Path
The basic syntax for clip path uses CSS functions, such as polygon(), circle(), or ellipse(). Utilizing these CSS functions, you can create different shapes.
Here’s an example of how clip-path is applied to a simple element:
/* Triangle Shape */
clip-path: polygon(50% 0%, 0% 100%, 100% 100%);
/* Circle Shape */
clip-path: circle(50% at 50% 50%);
Now, let's explore two practical examples that apply clip path to web design using AI-generated code.
Preparing for Practice Files
This course takes a hands-on approach, allowing you to apply the techniques covered in real-world scenarios. Before proceeding with the examples, ensure that the following files are prepared in your project folder:
/your-project-folder/
├── 03-08-create-custom-shapes/
├── example-1.css
├── example-1.html
├── example-2.css
├── example-2.html
For your convenience, these files are also available on our GitHub repository. You can download the practice files to follow along with the case studies presented in this guide.
AI Case 1: Clip Path for Diagonal Sections with Layered Content Blocks
In this example, we’ll create a diagonal section using clip-path, which is perfect for adding modern, layered content blocks to your website. This effect enhances the visual hierarchy and breaks away from traditional rectangular sections.
Sample AI prompt:
Generate clip-path CSS code for a diagonal section layout with layered content blocks using a polygon.
Sample code output:
<!DOCTYPE html>
<html lang="en">
<head>
<meta charset="UTF-8" />
<meta name="viewport" content="width=device-width, initial-scale=1.0" />
<title>Diagonal Section</title>
<link rel="stylesheet" href="example-1.css" />
</head>
<body>
<div class="diagonal-section">
<h1>Welcome to Our Platform</h1>
<p>Experience modern design with custom shapes.</p>
</div>
</body>
</html>
.diagonal-section {
clip-path: polygon(0 0, 100% 10%, 100% 100%, 0 90%);
background-color: #add8e6; /* Light blue color */
padding: 50px;
text-align: center;
}
Instructions to see the results:
- Save the code above in
example-1.htmlandexample-1.cssin the03-08-create-custom-shapesfolder. - Open
example-1.htmlin your browser to view the diagonal section with a clip path that creates a layered content effect.
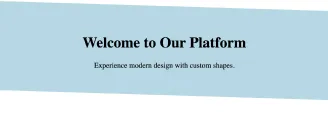
Visit this link to see how it looks in your web browser.
AI Case 2: Clip Path for Custom Button Shapes for Enhanced Call-to-Action
In this example, we’ll use clip-path to create custom-shaped buttons, such as hexagons or rounded polygons, which stand out and enhance call-to-action elements. Unique button shapes can improve user engagement by drawing attention to critical actions on your webpage.
Sample AI prompt:
Generate clip path CSS code for a custom hexagonal call-to-action button with hover effects.
Sample code output:
<!DOCTYPE html>
<html lang="en">
<head>
<meta charset="UTF-8" />
<meta name="viewport" content="width=device-width, initial-scale=1.0" />
<title>Custom CTA Button</title>
<link rel="stylesheet" href="example-2.css" />
</head>
<body>
<button class="cta-button">Get Started</button>
</body>
</html>
.cta-button {
clip-path: polygon(25% 0%, 75% 0%, 100% 50%, 75% 100%, 25% 100%, 0% 50%);
background-color: #ff6347;
color: white;
padding: 10px 30px;
border: none;
cursor: pointer;
transition: background-color 0.3s ease;
}
.cta-button:hover {
background-color: #ff4500;
}
Instructions to see the results:
- Save the code above in
example-2.htmlandexample-2.cssin the03-08-create-custom-shapesfolder. - Open
example-2.htmlin your browser to view the hexagonal CTA button.
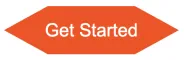
Visit this link to see how it looks in your web browser.
AI simplifies the process of creating custom shapes for modern web design. Whether you're styling a section divider, buttons, or content blocks, clip-path can make your layouts visually engaging and unique. By applying AI-generated prompts, you can create and implement these designs with minimal effort, enhancing user interaction and improving the overall design of your website.
Best Practices for Creating Custom Shapes with Clip Path CSS
Using CSS clip-path to create custom shapes can elevate the visual appeal of your website. This technique can be even more powerful with the help of AI-generated code. Follow these best practices for effective, aesthetically pleasing implementations.
- Choose the Right Shape for the Context: Select shapes that align with the purpose of each element. For example, diagonal sections work well for content dividers, while hexagonal shapes are ideal for buttons that require emphasis.
- Use Polygon Coordinates Carefully: When using the
polygon()function, plan out coordinates to ensure precision in the shape’s symmetry and alignment. Minor adjustments to coordinates can significantly improve visual harmony. - Test Responsiveness Across Devices: Shapes created with clip-path may render differently on various screen sizes. Use media queries to adjust your clip-path settings, ensuring a consistent look on all devices.
- Optimize for Browser Compatibility: Clip-path support varies across browsers, so test designs on major browsers to confirm consistent rendering. Consider adding fallback styles if clip-path isn't supported.
- Leverage AI for Complex Shapes: Use AI to generate complex clip-path codes, especially for intricate designs like polygons or layered shapes. Refine the AI output as needed to maintain control over the final design.
- Keep Performance in Mind: Too many complex clip-paths on a page can affect performance. Use them sparingly and ensure they’re optimized, especially for high-traffic or mobile-heavy pages.
Applying these practices can help you create visually dynamic and functional custom shapes that enhance your website’s design. Embrace the creative potential of clip-path to craft unique, engaging user experiences.




